Welcome to our exclusive guide on the Absolute Best Tricks for YOUR Google Pixel 7. If you own this gem, it’s high time to explore and master the quick tap gestures, quick shortcuts, and other fascinating features of one of the best phones on the market. You’ll soon find your Google Pixel 7 is more than just a phone; it’s an intelligent companion, offering seamless integration with Google apps, enhanced security features, and a unique set of quick gestures that most Android phones can’t boast of. Check out our WEEKEND DEAL for your very own New Pixel 7!
With Google Pixel Intelligence, your phone will become an even more powerful tool. Learn how to tweak your screen resolution for better visuals, manage your battery life and percentage for extended usage, and leverage Google Assistant’s voice typing feature for hands-free operation!
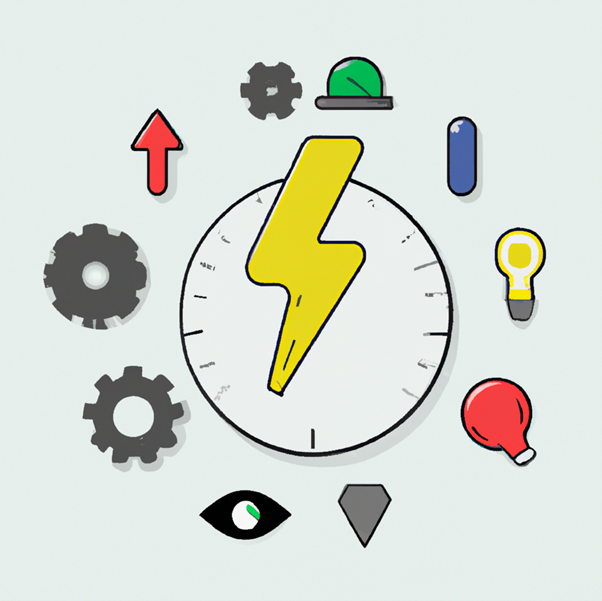
Customise Your Home Screen
Unleash the unique potential of your Google Pixel with a few quick tap gestures. Choosing a Live Wallpaper adds a vibrant touch, while Adding Widgets provides fast shortcuts to your favourite Google apps. For a fresh look, consider Changing App Icons or using the Dark Theme to save more battery. Adjusting your Home Screen Grid optimises your screen resolution and enhances usability. These handy new settings boost your phone’s functionality, from better phone calls to longer battery life.
Choosing a Live Wallpaper
Gently stepping away from the labyrinth of security features and handy new settings, let’s wade into the waters of the visual paradise customising your home screen. Specifically, let’s dive into the ocean of Live Wallpapers. Google Pixel phones offer an array of live wallpapers, each a feast for the eyes. You can swiftly and efficiently change your wallpaper on your Google Pixel phone using a few quick tap gestures. Each wallpaper, a unique fusion of colour and movement, transforms your home screen into a dynamic masterpiece. Not only does this feature add visual appeal, it also enables you to express your style and personality. Choosing a Live Wallpaper on your Google Pixel is not just about aesthetics. It’s a revelation of your unique taste.
Adding Widgets
As we continue our magical journey of personalising your Google Pixel experience, let’s embark on a new adventure: Adding Widgets. With a few quick tap gestures, your phone’s home screen can transform into a hub of quick shortcuts and personalised information.
Widgets are not just for aesthetic appeal, dear reader. They are the hidden Pixel features that make your phone truly yours. Need to check the battery percentage without unlocking your phone? There’s a widget for that. Want always to have your most used Google apps at your fingertips? Say hello to the Google Assistant widget.
Embrace the power of Google Pixel Intelligence as you effortlessly configure your widgets to enhance your phone’s functionality.
Changing App Icons
Let’s delve into the artistic side of personalising your Google Pixel by shifting gears from the usual. Changing App Icons is a feature that allows you to express your unique aesthetic taste and enables quick tap gestures for a smoother user experience. This is a feature that most Android phones, including the new Google Pixel, offer to their users.
Imagine opening your Google apps, including Google Photos or Google Pixel Intelligence, with a quick gesture on an icon you picked or designed. It’s a marriage of convenience and personal style.
This hidden Pixel feature can also subtly organise your home screen for better phone call management or quick shortcuts to your favourite apps. It’s a small yet impactful way to make your Pixel phone yours.
Take Screenshots
Dive into the world of Take Screenshots and enhance your Google Pixel experience. Initially, understand the basics of screenshots, a quick gesture providing a capture of your screen resolution. Discover various methods to take screenshots, including using physical buttons, a feature available on most Android phones, including your Google Pixel. Tweak and Enhance your screenshots with the editing features Google apps offer. Do you want more battery life? Set screenshot shortcuts, a hidden Pixel feature, to save battery percentage. With Google Pixel intelligence, you can customise your settings and enjoy using one of the best phones on the market.
Understanding Screenshot Basics
Having mastered customising your home screen on your Google Pixel, let’s move on to another captivating aspect of your phone’s capabilities – taking screenshots. This remarkable feature, found on most Android phones, is a quick and effective way to store and share information.
In this section, we focus on Understanding Screenshot Basics. Screenshots are quick gestures to capture whatever is on your screen. Whether it’s your new Google Pixel settings or the highest score you’ve achieved in your favourite game, all it takes is a simple gesture.
With the Google Pixel Intelligence, you can effortlessly capture screenshots without worrying about the battery percentage or draining more battery life than necessary.
Different Methods to Take Screenshots
Transitioning from the imaginative world of home screen personalisation, let’s dive into the resourceful ocean of screenshot methods. The Google Pixel is an artist painting your life with its invaluable features. One such feature is the versatility of screenshot methods. There are many ways to capture a moment on your screen. For instance, you can use the classic form of pressing physical buttons (power + volume down) or let Google Pixel Intelligence do the work with a quick gesture. The Google Assistant even allows you to take screenshots by voice commands! Yes, you heard it right. A simple “Hey, Google, take a screenshot” will do the trick. This unique feature saves battery life and is unavailable on most Android phones.
Using Physical Buttons for Screenshots
Moving from the comfort of your home screen, let’s dive into the world of capturing moments with screenshots. A feature that is not just a tool but a companion in the realms of the Google Pixel. One of the most straightforward methods to take screenshots on Pixel phones is by using physical buttons.
Press (both) the power and volume down buttons simultaneously for a quick second; like a fleeting embrace between old friends, this gesture will capture your screen. The screenshot will be saved automatically in Google Photos, a treasure chest where your memories are kept safe, backed up by Google servers for easy access.
This feature is not just limited to Google Pixel but can be found in most Android phones.
Improve Battery Life
Optimising Battery Saver Mode on your Google Pixel can drastically enhance your phone’s battery life. Use Google Pixel Intelligence to fine-tune this setting, ensuring your battery percentage stays high. Reducing screen brightness is another simple yet effective way to save power. Google Apps like Google Photos often have hidden pixel elements that can drain battery life; controlling these can help. Disable unnecessary notifications, as most Google Apps consume power when connected to Google servers. Remember to close unused apps regularly, especially on Android phones like the new Google Pixel, to conserve battery.
Optimise Battery Saver Mode
Now that you’ve mastered taking screenshots with your Google Pixel let’s turn our focus on a persistent issue most Android phone users face – dwindling battery life. With a few tweaks to your Battery Saver Mode, you can significantly extend your phone’s battery percentage.
Google’s Google Pixel Intelligence automatically adjusts your screen resolution and other settings to save power, but by taking control and optimising these settings yourself, you can squeeze even more life out of your battery. This feature isn’t hidden, but many new Google Pixel users overlook it.
To access it, go to your quick settings and select Battery Saver. Experiment with the different settings options, and remember, every percent counts!
Reduce Screen Brightness
Having mastered the art of taking screenshots, let’s delve into an area that’s just as essential – optimising your Google Pixel battery life. One effective way to do this is to Reduce Screen Brightness.
The Google Pixel intelligence built into your device provides an easy way to adjust the screen brightness, which can significantly increase your battery percentage. Often, we overlook this simple gesture, but it’s a crucial setting in your 7 Google Pixel settings menu. A quick adjustment can save your battery from draining fast.
Not only does this feature help your Google Pixel stand out from other Android phones and ensures you can continue using your beloved Google apps, from Google Photos to Google Assistant, for longer.
Disable Unnecessary Notifications
Moving on from the art of capturing the perfect screenshot, let’s delve into the arena of maximising your Google Pixel phone’s battery life. Starting strong, let’s tackle the issue of unnecessary notifications. We all love staying connected, but when your Google Pixel is buzzing every other minute with updates from Google apps, emails, and social media, it can be a significant drain on your battery.
With the Google Pixel intelligence, it’s possible to selectively disable notifications from most Google apps that you don’t need immediate updates from. This feature is one of the hidden Pixel gems that not only helps preserve your battery percentage but also contributes to a more serene smartphone experience. So, take a moment, dive into your settings, and silence those unnecessary alerts.
Manage Notifications
Experience the Google Pixel Intelligence at its best by managing your notifications in a way that suits your lifestyle. You can add your unique personal touch by customising notification sounds on your Google Pixel. If you desire silence, turning off notifications is a quick fix. Manage your notification dots efficiently on most Google apps, including Google Photos. Dive deeper with notification channels and even control what pops up on your lock screen. With the best phone plans, Pixel Phones stand out among other Android phones, offering seamless integration of Google Google Pixel features.
Customizing Notification Sounds
Transitioning from extending your battery life, we now delve into the realm of managing notifications. When it comes to customising notification sounds, the Google Pixel phones showcase an unrivalled level of sophistication. The Google Pixel Intelligence allows you to tailor your notification sounds to your preferences – a feature hidden in most Android phones. This unique feature lets you distinguish between notifications from Google apps like Google Photos and other apps. You don’t need to check your phone every time it chimes. You’ll know what to expect by its sound. This is the kind of personalisation and control we yearn for.
Turning Off Notifications
While extending your battery life through smart settings, tweaks can significantly improve your Google Pixel experience. There’s so much more you can do to personalise your device. Now, let’s dive into the world of notifications and how you can control them. Specifically, we’ll look at how to turn off notifications.
Sometimes, the constant buzz of incoming notifications on your Google Pixel can be overwhelming. Thankfully, Google Pixel Intelligence has a feature that allows you to disable notifications for specific apps. It’s a hidden Pixel feature that’s not widely known but incredibly useful. Whether it’s Google Photos, Google Assistant or any other Google app, you can choose to silence them. It’s a simple gesture that drastically reduces distractions and improves your phone experience.
Managing Notification Dots
Moving from extending your battery life, it’s time to delve into another hidden gem of your Google Pixel – Managing Notification Dots. As a Pixel user, have you ever noticed those small, coloured dots on most Google apps? These are Notification Dots, a unique feature of the Google Google Pixel and most Android phones.
Notification Dots can be a blessing or a curse, depending on your perspective. They provide a visual cue for pending notifications but can clutter screen resolution.
Here’s where Google Pixel Intelligence shines. With this, you can manage these dots to suit your needs. Whether you prefer a minimalist look or want to ensure you never miss a notification from your Google Photos or other Google Apps, it can help.
Use Gesture Navigation
Embrace the future with gesture navigation on your Google pixel. First, learn how to activate gesture navigation, a feature unique to your pixel phone that brings a novel way to navigate your device. Next, understand gesture commands. With Google Pixel Intelligence, you can easily use hidden pixel features and switch between most Google apps. Master swiping techniques for an optimal screen resolution on your new Google pixel. After, customise gesture settings to make your phone more personal. Finally, use back swipe, a function which outperforms home buttons on most Android phones and foldable phones.
Activating Gesture Navigation
Just as you’ve mastered managing your notifications, gesture navigation is another equally fascinating feature to explore. Google Pixel Intelligence has incorporated this feature in Google Pixel, making it one of the most innovative foldable phones on the market. Activating Gesture Navigation is simple and adds a unique touch to your phone experience. To activate it, navigate to your 7 Google Pixel settings, tap on ‘System’, then ‘Gestures’. You’ll see ‘System Navigation’ – tap on this and select ‘Gesture Navigation’. This game-changer feature that Google has introduced is available not only for Pixel phones, but also most Android phones. It allows you to manoeuvre through your Google apps with just a swipe of your finger.
Understanding Gesture Commands
Just as you’ve mastered managing your notifications, let’s elevate your smartphone usage further by diving into the enchanting world of gesture commands. Google has graced us with this unique feature on the google pixel and most Android phones, transforming the way we interact with our devices.
With Google Pixel intelligence, our phones have become smarter and more intuitive. The gesture commands of google google pixel are like hidden pixel gems, waiting to be discovered. Let’s start with swiping up. This simple gesture on google apps takes you to the home screen, leaving the app in a minimised state.
Longing for your Google photos? Just swipe up and hold for a split second, and voilà!
Swiping Techniques
Now that we’ve mastered managing notifications let’s delve into the enchanting world of gesture navigation. Specifically, we’re going to touch on swiping techniques.
On your Google pixel, swiping has been taken to a whole new level. With Google Pixel Intelligence, you can navigate your phone like a maestro conducts an orchestra. Swiping from the left or right edge of the screen will take you back, while swiping up from the bottom of the screen will take you home.
Your pixel will even remember your favourite swiping directions for most Google apps like google photos or google assistant. It’s like having a personal concierge in your pocket!
Remember, practice makes perfect.
Back up and Restore Data
Let’s delve into the sublime world of Google Pixel data backup and restoration. We’ll start with Understanding Google Drive, the backbone of data storage on your Pixel and other Android phones. Next, we’ll explore the unmatched Setting up Auto Backup feature that effortlessly protects your data. Our journey will lead us to the meticulous process of Restoring Data on Pixel 7, demonstrating the Google Pixel Intelligence in action. Subsequently, we’ll demystify the Manual Backup process, a hidden Pixel gem.
Understanding Google Drive
Switching gears from the intuitive gesture navigation, let’s dive into the alluring world of Google Drive. Understanding Google Drive can transform your new Google Pixel into a powerhouse of convenience. This exceptional feature on Pixel phones, a Google Pixel Intelligence speciality, ensures your data is always accessible and secure. Most Google apps, including Google Photos, sync seamlessly with Google Drive, saving you from the nightmare of data loss. Imagine all your precious memories, critical files, and hidden Pixel treasures safely tucked away on Google servers, ready to be accessed anytime, anywhere. There’s no comparison between Google Pixel and other Android phones when it comes to this.
Setting up Auto Backup
Now that you’re an expert in gesture navigation let’s switch gears and talk about the lifeline of your digital world – your data. Ever thought about what would happen if you lost all your photos, contacts, and app data on your Google Pixel? Don’t fret, Google Pixel Intelligence is here to guide you on setting up Auto Backup to save your day.
Google Pixel allows you to back up your data automatically to Google servers. Just imagine all your valuable data secured without you lifting a finger! Go to Settings on your Pixel and select Backup & Reset. Enable Backup my data and select Backup account. Choose your Google account, and voila, you’re all set!
Restoring Data on Pixel 7
Let’s plunge into the tech ocean of data storage and restoration by swapping gears from the artful dance of gestures. Regarding your Google Pixel 7, the process is simple yet extraordinarily secure. Google Pixel Intelligence has made sure that the restoration process is an easy affair.
To restore your data on your Pixel 7, navigate to the settings option in your device and tap on System, followed by Backup. Ensure that the backup to Google Drive is toggled on. Following these steps will allow you to restore all your precious data, including photos, settings, and most Google apps data.
This is a remarkable feature of Pixel phones, a quality that sets them apart from other Android phones.
Boost Performance
Mastering certain tactics is necessary to boost performance on your Google Pixel or other Android phones. Maximising Battery Life ensures your phone stays powered for longer, letting the Google Pixel intelligence work optimally. The Utilizing Adaptive Battery setting is a unique feature Google Pixel offers, adjusting to your app usage habits for energy efficiency. Managing App Usage effectively prevents unnecessary drain on your phone’s resources. Regularly Updating Software keeps your phone running smoothly, taking full advantage of the latest improvements from Google servers.
Maximising Battery Life
From safeguarding your precious data, let’s now supercharge your device’s performance! Beginning with a key concern for all, Maximizing Battery Life. Isn’t it frustrating when your Google Pixel dies mid-conversation or when capturing a breathtaking sunset? With the Google Pixel intelligence, you can dramatically extend your battery life. This hidden Pixel feature cleverly adapts to your usage patterns, ensuring most Google apps, including Google Photos, don’t drain your battery unnecessarily. Amazing, right? So, don’t let a low battery spoil your best phone plans. Embrace this feature on your Google Google Pixel and make the most of your device. Remember, a healthy battery equals a happy user.
Utilising Adaptive Battery
Shifting gears from our previous discussion on data backup, imagine your Google Pixel phone as a high-performance race car. However, no matter how impressive the speed, the fuel efficiency often makes the difference. In the context of your Google Pixel, this fuel is the battery life. Now imagine if your Google Pixel could intuitively understand your usage patterns and conserve its battery life accordingly. Welcome to the world of Utilizing Adaptive Battery!
Sure, most Google apps like Google Photos and Google Assistant are fantastic, but do they need to run constantly? Now, with the Google Pixel intelligence embedded in your phone, you can maximise your battery life by managing the power consumption of your apps.
Managing App Usage
As we transition from the safety net of data backup and restoration, let’s delve into the realm of peak performance. Particularly, we’ll focus on managing app usage to maximise the output of your Google Pixel.
Navigating the labyrinth of apps on your new Google pixel can be overwhelming. But don’t fret! The Google Pixel intelligence is here to guide you. This feature helps you understand and control your app usage more effectively.
Most Google apps like google photos, google assistant, and others are designed to run efficiently on pixel phones. But, unchecked app usage can still drain your battery and slow your phone. Therefore, regularly reviewing your app reviews guides and managing your app usage is crucial.
Utilise Pixel Features
Unlock the full potential of your Google Pixel by maximising its camera capabilities. Google Pixel intelligence ensures stunning photos every time. Next, streamline your life with Google Assistant optimisation. Google servers power your Pixel phone’s voice typing feature for precision. Finesse your user experience by customising display settings and altering screen resolution to suit your needs. Immerse yourself in crisp audio with Pixel’s Adaptive Sound. Finally, stay ahead with Android 12, exclusive to Pixel phones, before other Android phones. The new gestures provide a unique, intuitive experience.
Maximising Camera Capabilities
Leaving no stone unturned in our quest for superior performance, we now focus on maximising camera capabilities on Google Pixel. The Google Pixel Intelligence in the Pixel’s camera is a treasure chest of advanced features waiting to be unlocked. With the right tweaks, your Google Pixel can capture images rivalling those of professional cameras.
The advanced settings on the Google Pixel camera offer various modes and gestures for you to explore. From the 7 Google Pixel settings to the hidden Pixel features, your photography game can reach new heights. The HDR+ mode, for instance, leverages Google servers to enhance image quality.
All the world’s a stage and your Google Google Pixel is the tool to capture it.

Google Assistant Optimization
Leaping boosting performance, let’s delve into the labyrinth of Google Assistant Optimization. Your Google Pixel phone offers many features, including Google Pixel Intelligence. This hidden Pixel gem simplifies your life by understanding gestures and voice commands.
To maximise the use of Google Assistant, ensure it has access to most Google apps. Google servers are continuously learning and improving, making Google Assistant even smarter. Experience the bliss of hands-free texting with voice typing, a feature that sets Pixel phones apart from other Android phones.
Remember, the more you use your Google Assistant, the more it understands you. So, start optimising today and elevate your Google Motorola, Google Google, and home phone experience.
Customising Display Settings
Stepping away from the realm of performance, let’s plunge into the vibrant world of display settings on your Google Pixel. Your phone is not just a communication tool. It’s a personal canvas that should mirror your uniqueness. Here’s where Google Pixel intelligence shines.
Seven Google Pixel settings stand out for customisation in the labyrinth of settings. They allow you to adjust brightness, contrast, or even colour temperature to match your mood, environment, or personal preference. Ever fancied a sunset tint on your screen? Or a cool moonlight hue? Your Google Pixel lets you do that! 😉
Remember, these aren’t features Google Pixel borrows from other Android phones; these are unique to Pixel phones.
Utilise Android 14 Features
Discover the uniqueness of Android 14 features! Uncover the hidden pixel of new interface designs, optimise battery use, and customise notification settings in your Google Pixel. Let Google Pixel Intelligence guide you through exploiting Material You Theming, a feature exclusive to Pixel phones. Google’s Pixel is known for its improved internet controls. Review the most Google Apps and unravel 7 Google Pixel settings that will enhance your Android experience. From voice typing facilitated by Google Assistant to gestures supported by Google servers, Android 14 features are a game-changer.
Exploring New Interface Design
Leaving the comfort of the familiar, let’s dive into the vibrant world of Android 14 to unveil the hidden Pixel potential. Our first exploration will be the captivating New Interface Design that turns the Google Pixel into a portal of colour and fluidity. This isn’t just a pretty face; it’s a symphony of gestures and animations that make your everyday interaction with your Pixel phones a delightful experience. Google has sprinkled a little bit of Google Pixel Intelligence magic into the interface, making it more than just aesthetically pleasing – it’s smarter. So why settle for the ordinary when Google Pixel offers you the extraordinary? Embrace the unique, and let your Android devices be a reflection of you.
Optimising Battery Use
Transitioning from the specifics of pixel features, let’s delve into the exciting realm of the Android 14 features. One that stands out, particularly for Google Pixel users, is the Optimizing Battery Use feature.
Has your phone ever died at the most inconvenient moment? The new Google Pixel Intelligence is here to make those experiences ancient history. This unique feature allows you to optimise the battery use on your Pixel phone, extending your phone’s life beyond your wildest dreams. It’s not just about conserving energy; it’s about empowering your digital lifestyle.
Unlike other Android phones, Google Pixel’s battery toasts with longevity that outshines the rest!

Customising Notification Settings
Pivoting from the unique pixelated prowess of Google Pixel, we venture into the realm of Android 14. Among its desirable features, the customisation of notification settings has a charm of its own. The Google Google Pixel and Pixel Phones outshine other Android phones with this feature. From Google Pixel Intelligence, we glean that the notification controls are designed to keep you in the driver’s seat.
Take a plunge into the 7 Google Pixel settings, and experience a transformation in your connectivity quotient. It’s high time you took control of the incessant notification barrage. Make your Google Assistant your personal gatekeeper, filtering out the unwanted and prioritising the important.
Optimise Your Photos
In optimising your photos, Understanding Pixel 7’s Camera Settings is pivotal. It’s not rocket science, but an art which can be mastered with patience. Next, the Google Photos App is your ideal companion for managing and enhancing your images. Using Night Sight Effectively can transform a dull evening shot into a masterpiece. Further, Maximizing HDR+ Mode will allow your photos to capture the essence of real-life vibrancy. Lastly, Utilizing Astrophotography Mode will empower you to capture celestial beauty precisely. Each subtopic is a stepping stone towards your journey of creating exquisite photographic content.
Understanding Pixel 7’s Camera Settings
Transitioning from harnessing the power of Android 14 features, it’s time to delve into a vibrant world of pixels and perfect shots. Understand this: the Google Pixel 7’s camera settings are your paintbrush and palette, ready to transform everyday moments into masterpieces. Embrace your creativity, and let’s begin the journey of understanding and utilising these settings.
This journey is not about merely taking photos, it’s about crafting stories, capturing emotions, and freezing moments in time. Each setting on your Pixel 7 camera, from exposure compensation to white balance, offers a unique opportunity to enhance your photos. So, take the leap and venture into the realm of Pixel 7’s camera settings. It’s time to paint your world with pixels.
Mastering Google Photos App
Moving on from the technical brilliance of Android 14, let’s enter the visual paradise of Google Photos App. This app is more than just a tool for storing your photos – it’s your personal curator and digital artist. The Auto Enhance feature can turn an average snapshot into an eye-catching masterpiece, while PhotoScan lets you preserve your physical photos in a digital format. Embrace the power of Google’s AI to recognise faces, animals, and landmarks for smarter sorting and searching. You see, Google Photos App is more than just an app – it’s your chance to become a master of photography. So, let’s dive in and discover the magic of your memories.
Using Night Sight Effectively
Transcending beyond the realms of Android 14 features, let’s delve into the magical world of Pixel 7’s camera. Exciting, isn’t it? Imagine how astounding your world will look when you master using Night Sight effectively. Night Sight mode, a gem in Google’s photographic arsenal, is not just a tool but your chance to capture life’s beauty even in low-light conditions. Imagine capturing your city’s skyline at night or a starlit sky during a camping trip. We’ve all experienced those moments that take our breath away. Don’t let darkness steal your chance to immortalise these moments. Embrace Night Sight and put an end to blurry, poorly lit photos. Make darkness your canvas, and let your photos tell your story.
With your Google Pixel 7 now a treasure trove of Google Pixel Intelligence, the journey to mastering its hidden pixels is well underway. Empowered with the most Google apps and 7 Google Pixel settings at your disposal, your phone plans have never been more robust.
Remember, your Google Google Pixel is more than just a home phone. Unlock its full potential as you dive deeper into Android 14 features, utilise Google Assistant and voice typing, and optimise your photos. This is your Google Motorola, your unique, powerful tool in the world of apps reviews guides.

